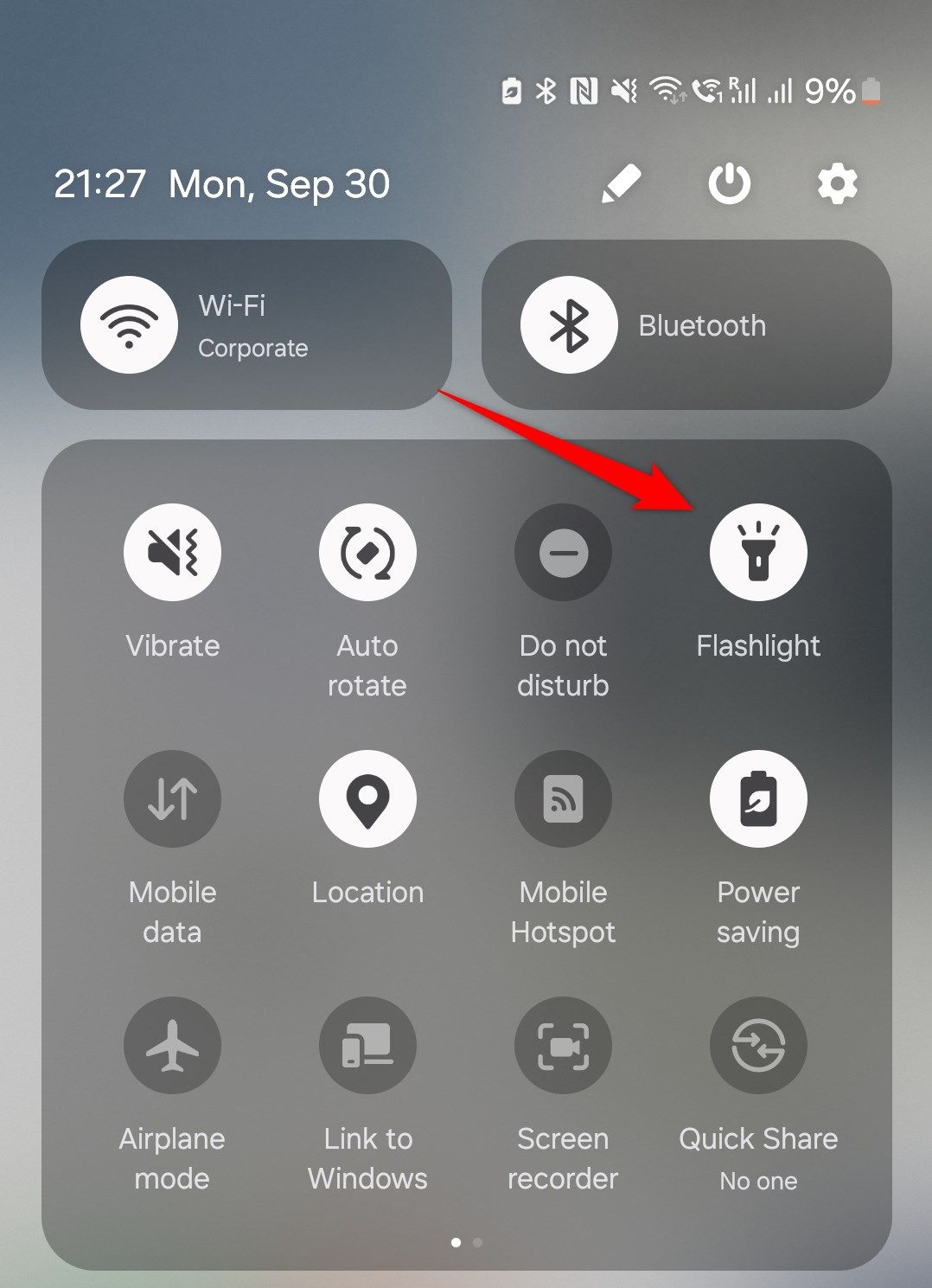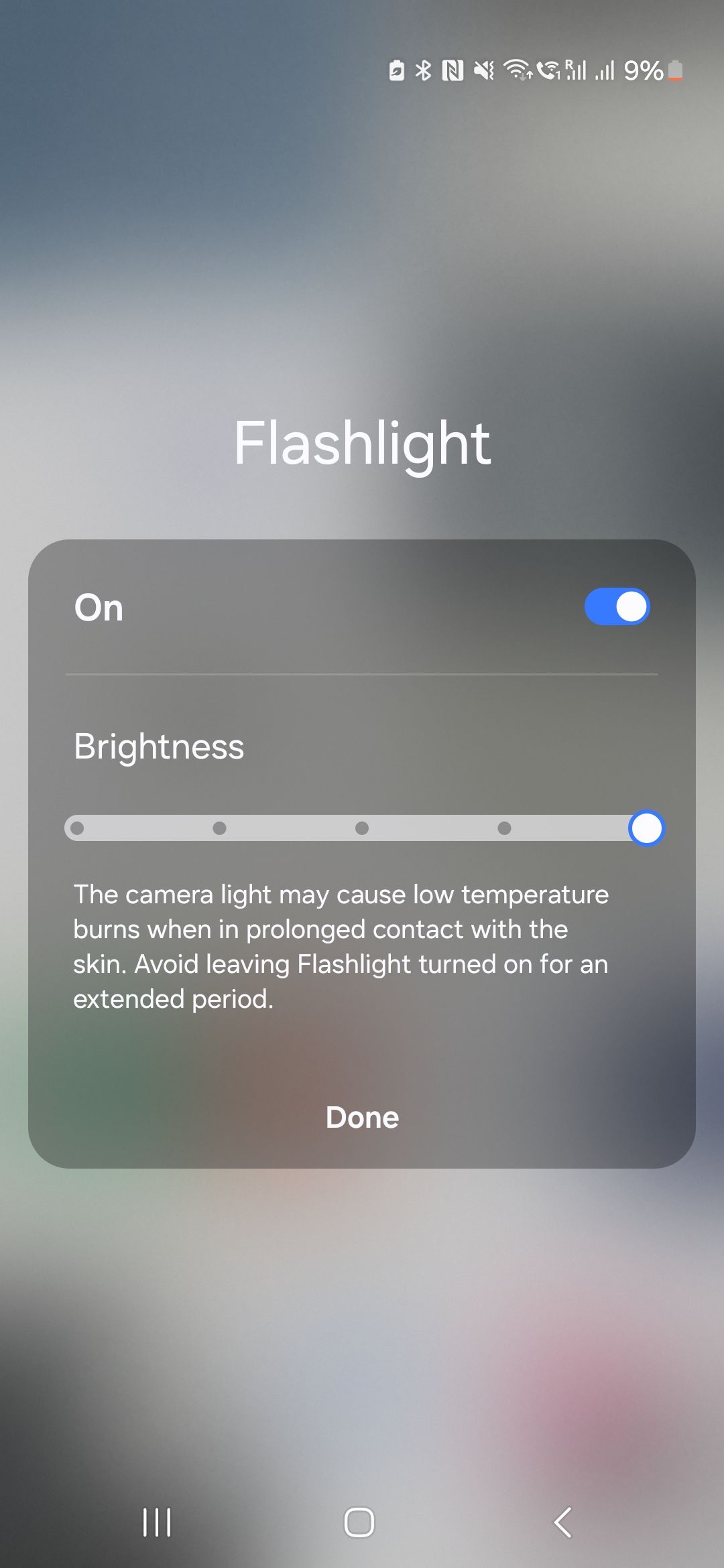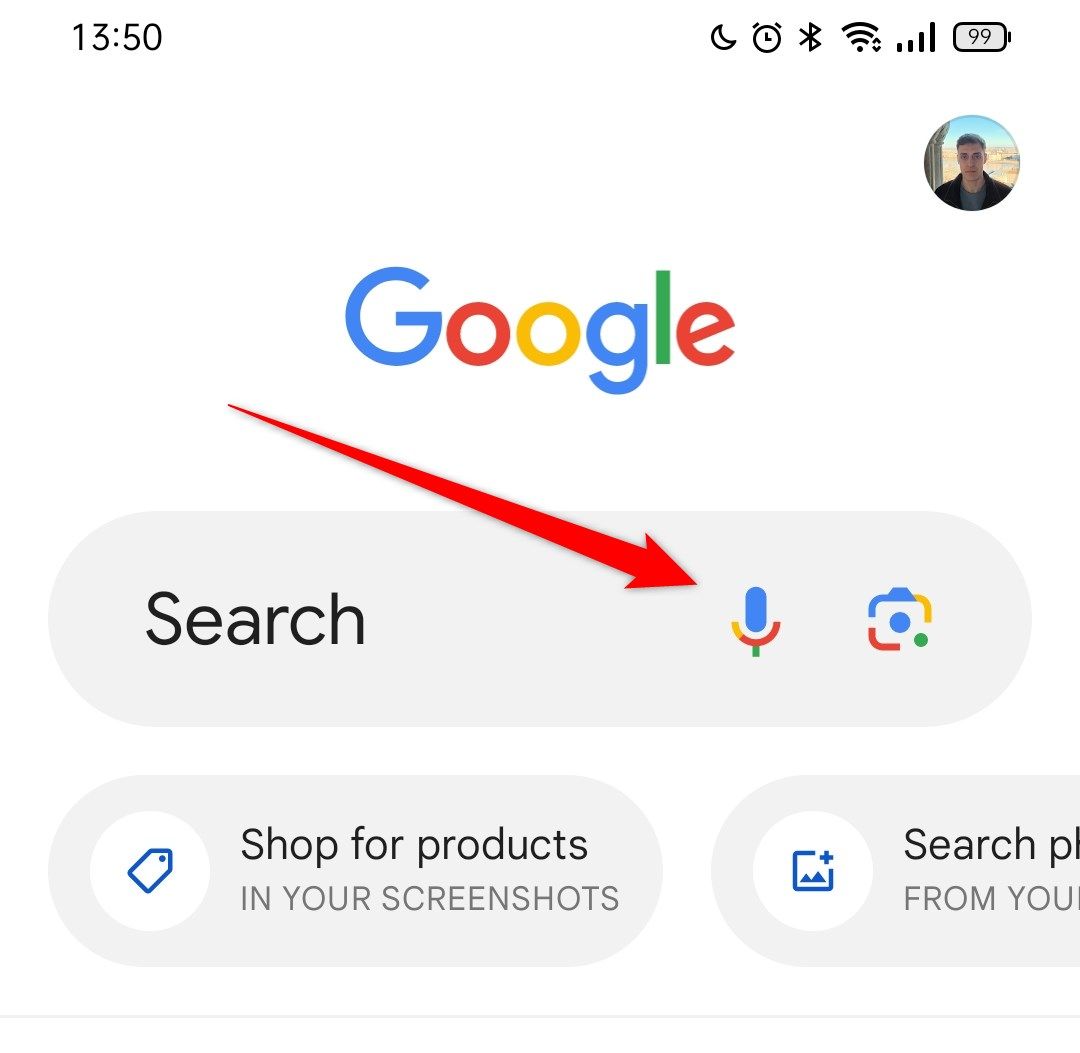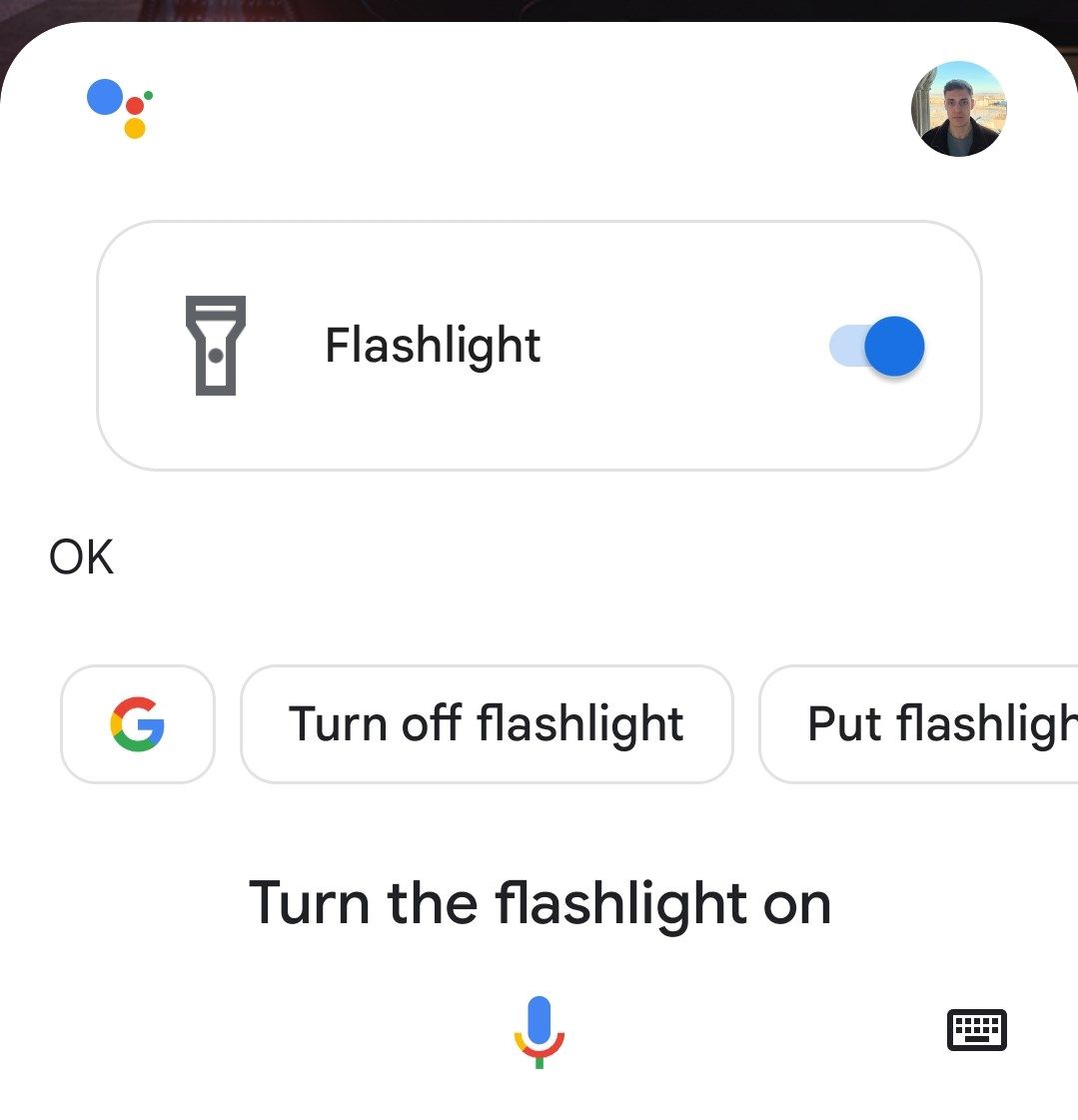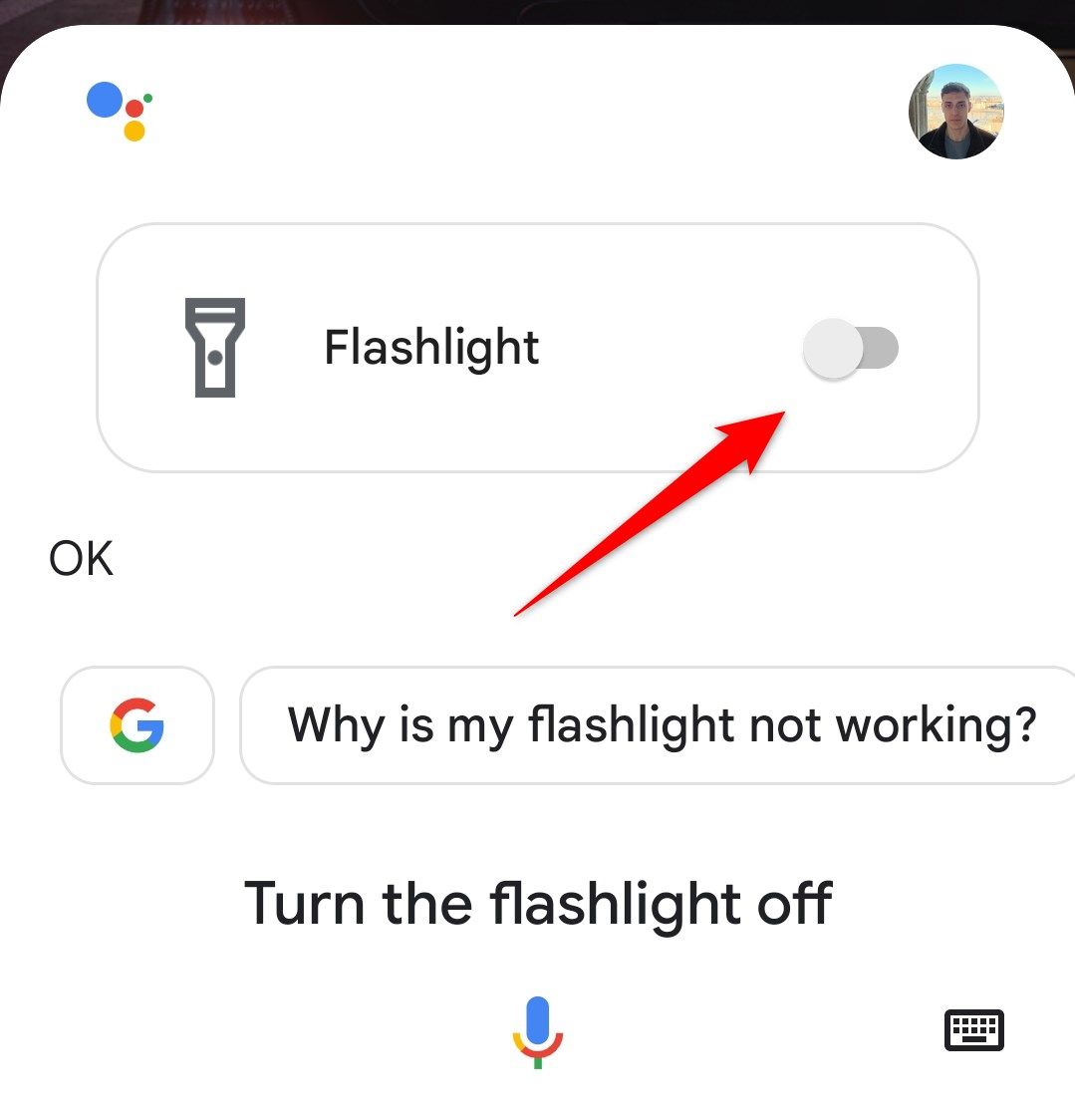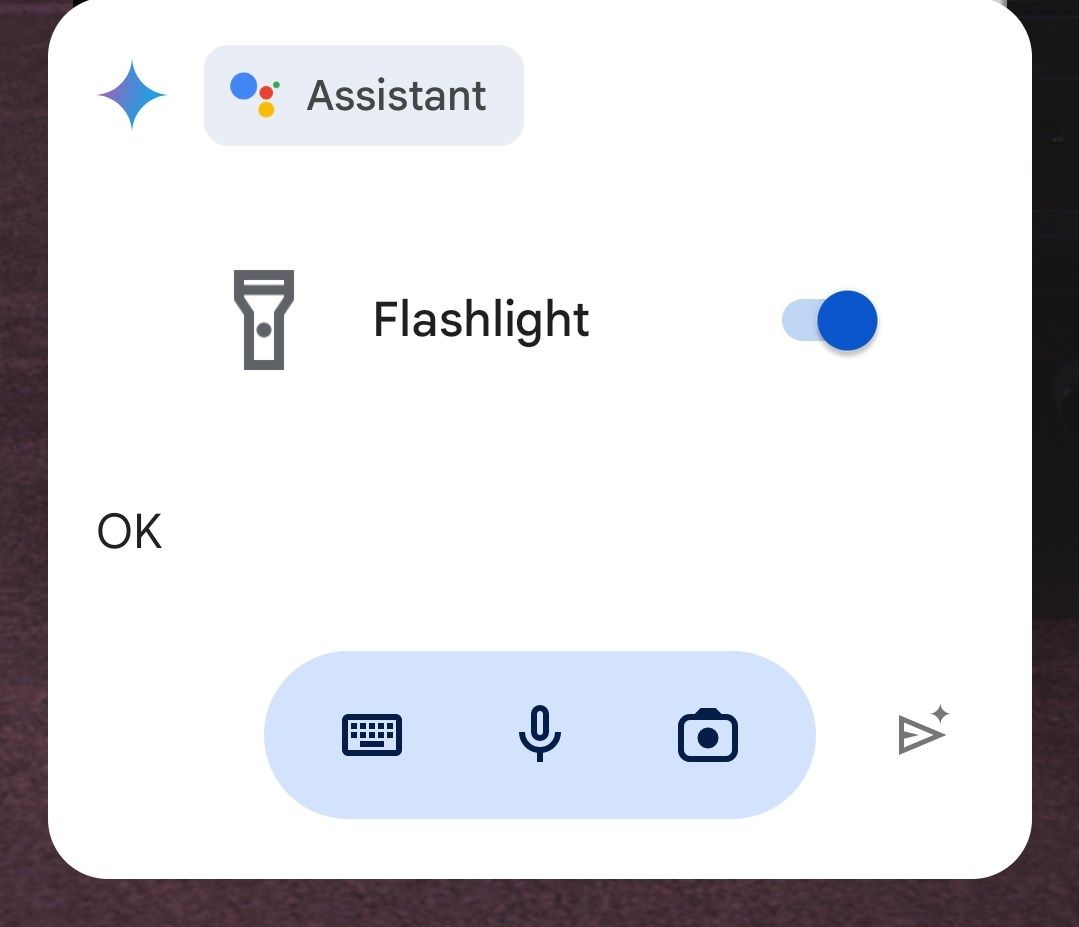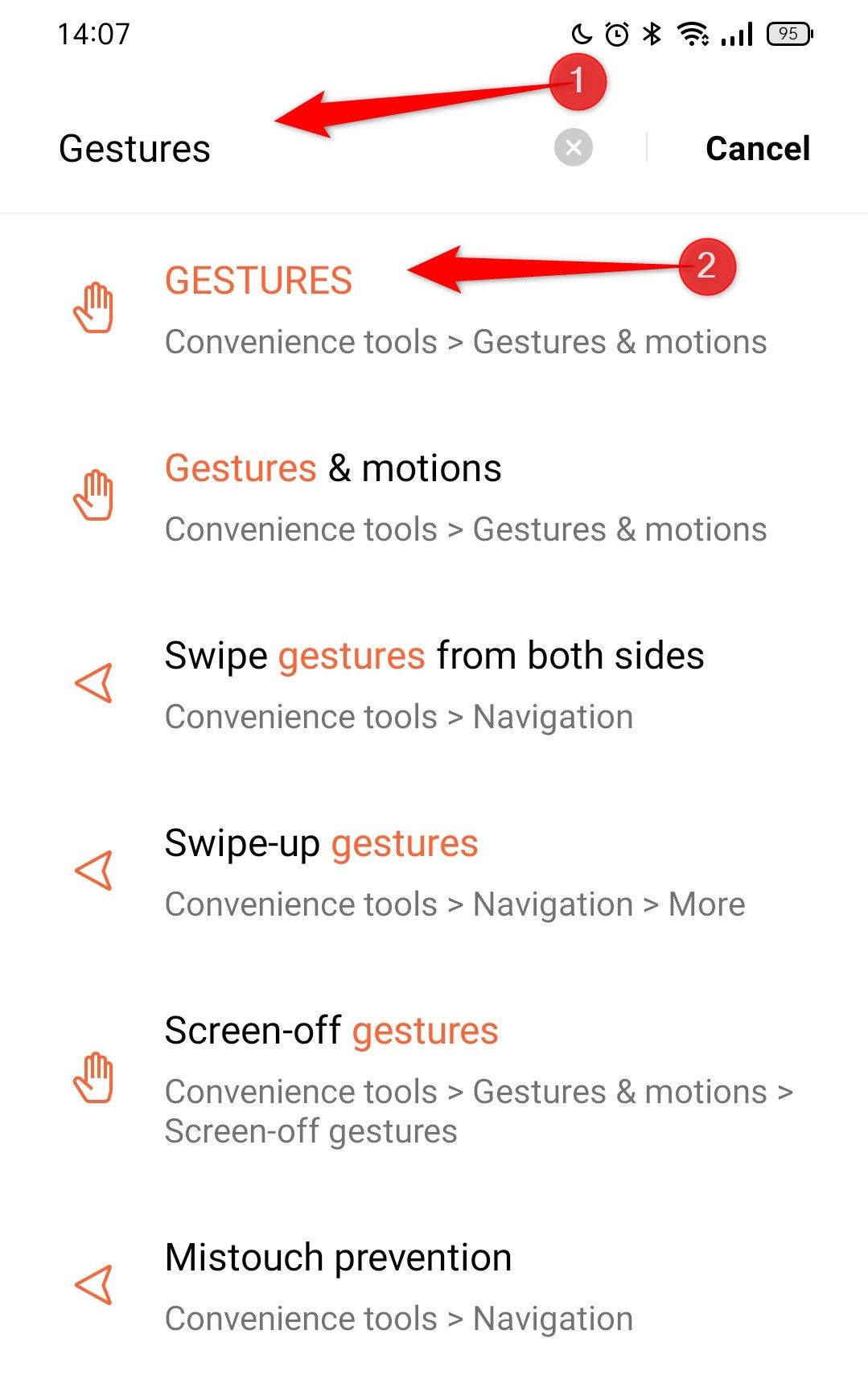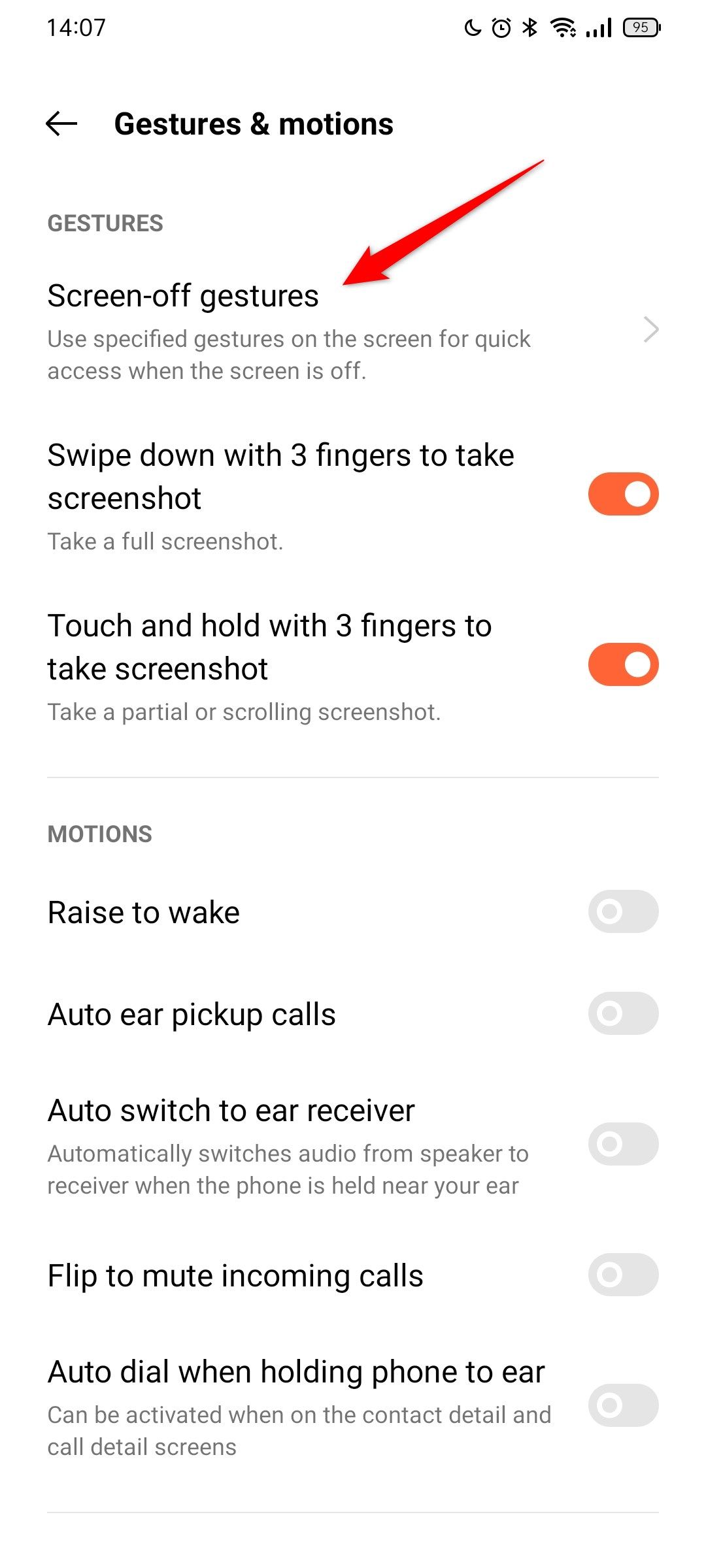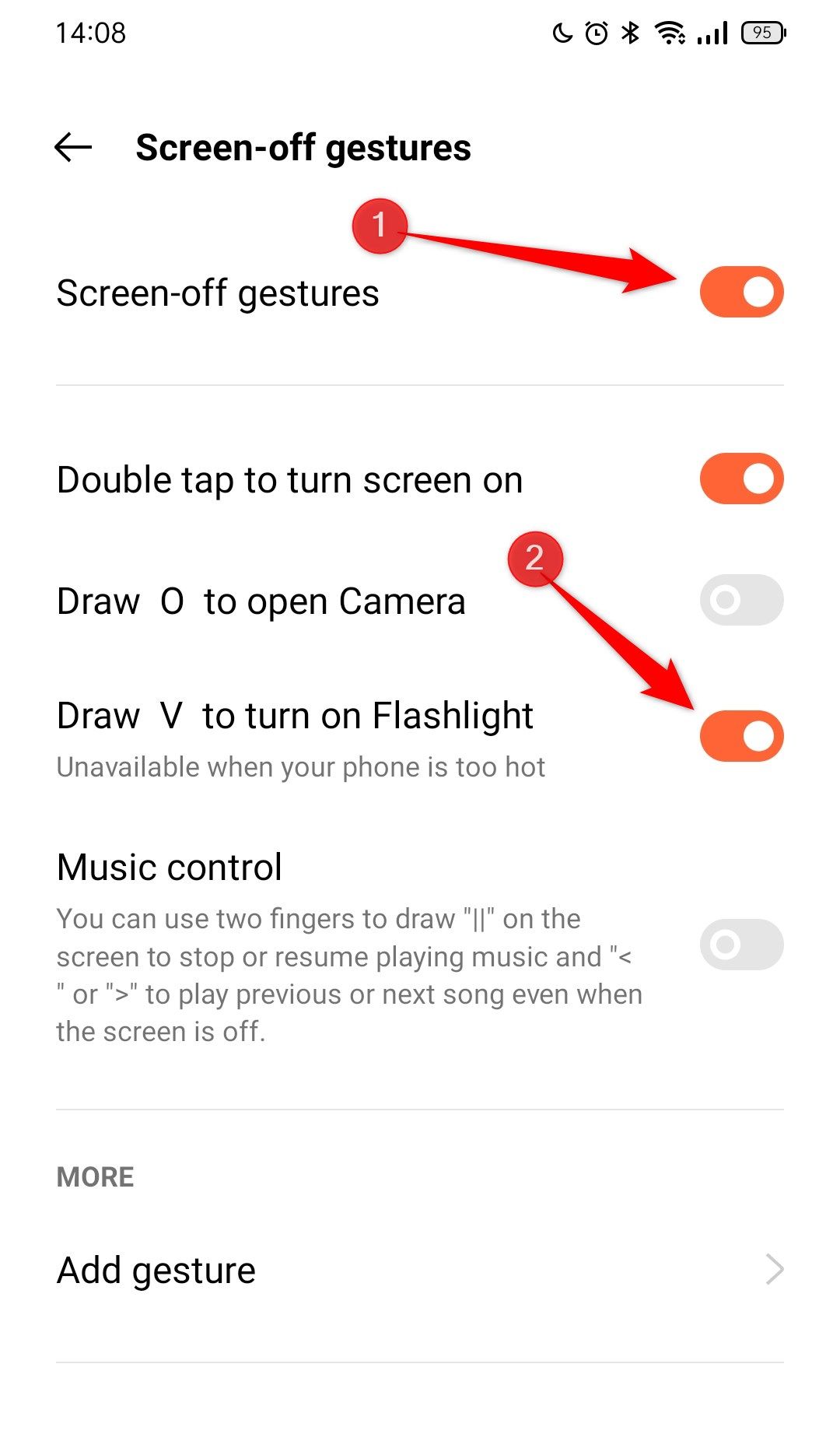Whether you have trouble finding your home keys in the dark or you want to brighten up your path, turn on your Android phone’s camera flash and use it as a flashlight. We’ll show you three different ways to do that.
Use Quick Settings to Turn On Android’s Flashlight
A quick way to activate your phone’s flashlight is to use the flashlight tile in the Quick Settings menu. To do that, first, pull down from the top of your phone’s screen. There, tap the “Flashlight” tile, which is the icon of a flashlight.
Your phone’s flashlight is now turned on. If you don’t see that tile, tap the pencil icon at the bottom of Quick Settings and add the “Flashlight” tile to your menu. To turn the light off, then in Quick Settings, tap the same “Flashlight” tile, and you’re all set.
If you have a newer Android phone, you can also adjust the brightness of the flashlight by tapping and holding the “Flashlight” tile.
Ask Google Assistant or Gemini to Activate Android’s Flashlight
With Google Assistant, you can speak to your phone and ask it to turn on and off your phone’s flashlight. To use this method, first, launch Google Assistant on your phone using your preferred method. The easiest one is to simply say “Hey, Google” or “OK, Google.” Another easy way is to launch the Google app and tap the microphone icon.
Next, ask Google Assistant the following to turn on your phone’s flashlight: “Turn on the flashlight.”
To turn the flashlight off, you can tap on the toggle that appears on your screen or ask Google Assistant the following: “Turn off the flashlight.”
If you’ve made the switch from Google Assistant to Gemini as your preferred voice assistant, you can still use your voice to turn your flashlight on and off. Gemini responds to “Hey, Google.” Just note that tapping the microphone in the Google app won’t work with Gemini enabled.
Draw a Gesture to Power On Android’s Flashlight
On Android phones that support gestures (like OnePlus phones), you can draw a gesture on your phone’s screen to turn its flashlight on and off. First, you’ll have to configure the gesture on your phone. Launch Settings on your Android phone and type “Gestures” in the Search bar to find the option on your phone and tap on the first option that shows up.
Next, we need to find “Screen-off Gestures.” On this phone, the option is at the top. For you, it might be hidden behind under “Quick Gestures” or a similarly named menu.
Depending on your phone, you might have a pre-assigned gesture for the flashlight, or you can choose from a list of letter shapes to assign an action, such as turning on the flashlight. On this phone, the V shape turns the flashlight on. To enable the option, enable “Screen-off Gestures,” then enable “Draw V to Turn On Flashlight.”
To disable the gesture in the future, choose the “None” option or disable “Screen-off Gestures” altogether.
Your flashlight gesture is now configured. To use it, turn off your phone’s screen and draw your chosen gesture. When you do that, your phone will turn on its flashlight. Draw the same gesture again, and your flashlight will turn off. On some phones, the gesture only turns the flashlight on, so you’ll have to use a different method to turn it off.
Those are some of the ways to activate and use your Android phone’s built-in flashlight. Depending on what phone you have, you might have a few additional methods for turning the flashlight on. For example, on some Pixel phones, you can tap the back of the phone to turn the flashlight on. Enjoy lighting up dark environments!
Source link